Когда вы только начинаете заниматься машинной вышивкой, вы изучаете азы. Чаще всего обилие информации кажется вам непосильной задачей и невыполнимой миссией. Постепенно вы осваиваетесь, изучаете, читаете, пробуете, экспериментируете и можем вышить даже несколько запрограммированных в вашей вышивальной машине дизайнов. И это действительно так.
Время идёт, ваши навыки и умения совершенствуются, и вам уже мало того, что вы знали раньше. Вы хотите выйти за рамки уровня «чайника» и исследовать новые техники, стили вышивки, и сами дизайны. Естественно, что вы читаете форумы машинной вышивки, чтобы узнать для себя что-то новое, спрашиваете мнение профессионалов, и общаетесь с такими же новичками, чтобы поделиться своими успехами. И вроде бы обучение машинной вышивки идет своим плавным чередом. Это происходит до тех пор, пока вы не сталкиваетесь с необходимостью использования специальных программ для машинной вышивки – конвертеров.
Вы думаете, что все просто. Да и в принципе, что тут может быть такого сложного, скачал себе программку, установил, открыл и дело в шляпе. Пользуйся сколько душе угодно. Ощущение, что это обычная незатейливая программка, вроде тех, что мы скачиваем для обработки фото – проста и понятна.
Такое мнение развеивается уже в первые секунды пользования. Перед глазами мелькают куча непонятных значков, символов, надписей, инструментов. Просто голова идет кругом. А еще, когда начинаешь задумываться о том, какой конвертер установить, интерес к машинной вышивке потихоньку начинает угасать.
Многие, на этом этапе забрасывают занятие машинной вышивки, и только стойкие доходят до конца. На самом деле все гораздо проще, и любая программа для машинной вышивки не так сложна, как кажется на первый взгляд.
Платный или бесплатный?
Чтобы выбрать для себя подходящий конвертер, нужно вначале определиться с тем, из какого списка выбирать: из списка платных или бесплатных, доступных для всех.
Почему-то среди многих вышивальщиц бытует мнение, что платные конвертеры гораздо лучше бесплатных, понятней и полезней. Это мнение, такое же ошибочное, например, как и то, что планета Земля стоит на трех слонах и черепахе.
По статистике, если учитывать отзывы на форумах и сайтах по машинной вышивке, среди бесплатных конвертеров существуют достойные аналоги дорогостоящим платным программам. Их не так много, но они есть. При желании их можно скачать и поработать с ними.
Одной из таких программ-конвертеров для машинной вышивки является Бесплатная программа редактор для вышивки My Editor от Wings XP.
Она была разработана для того, чтобы у вас была возможность легко конвертировать файлы из одного формата вышивки в другой, редактировать, менять и создавать схемы для вышивки.
Зачем это нужно?
Во-первых, не все вышивальные машины читают один и тот же формат. Как вы знаете таких вышивальных форматов множество. Мы предлагаем только некоторые: pes, .pec, .hus, .vip, .dst, .exp, .sew, .dat, .vp3, .jef, art.
Во-вторых, редактирование дизайнов – это важный и нужный процесс.
Несомненно, у каждого сейчас, кто читает эту статью, и еще не совсем знаком с типами и функциями конвертеров для машинной вышивки, в голове возникло просто огромнейшее количество вопросов: «Где скачать эту программу? Как ею пользоваться? Какие преимущества и какие недостатки? И как установить её под свою операционную систему?
Как раз-таки ответы на все эти вопросы и являются нашей с вами целью на данный момент. Ну что ж. Давайте начинать.
Функции и свойства
Самым первым, пожалуй, возникает вопрос «Какие функции или какие свойства у этой программы.
Производитель заявляет о таких характеристиках и возможностях My editor от Wings XP как:
• Быстрое открытие файлов со схемами вышивки и конвертация их в необходимый для вашей вышивальной машины формат;
• Полный расширенный редактор для стежков;
— Перемещение одного или сразу нескольких стежков;
— Замена стежков;
— Удаление стежков;
• 3D-просмотр дизайна вышивки с витыми нитями для визуализации конечного результата;
• Возможность просматривать готовый результат вышивки на разных типах ткани;
• Моделирование процесса вышивки с дополнительной возможностью имитирования движений пялец;
• Изменение размера вышивки и поворот отдельных элементов;
• Применение специальных функций к объектам вышивки;
• Изготовление печатного шаблона;
• Экспорт вышивального формата дизайна в файл с изображением (.jpg, .png, .tiff или .bmp);
• Слияние конструкций с помощью функций копирования и вставки;
• Инструмент для создания дизайна вышивки с расширенным поиском;
• Просмотр последовательности вышивки конструкции;
• Возможность выбора объектов по цвету и специальной функции;
• Полностью настраиваемая рабочая область в соответствии с вашими предпочтениями. Вы можете переместить панели инструментов и присоединяемые накопители, щелкнув и перетащив их. Также в конце каждой панели инструментов есть некоторые параметры, которые можно просмотреть;
• Настройка цвета и толщины всех вставленных вами контуров;
• Просмотр проектов, с использованием функции автоматического панорамирования среднего щелчка мыши. Пока вы работаете в области дизайна, вы можете использовать средний клик (нажмите на ролик) и переключится в режим панорамирования мыши. Щелкните левой кнопкой мыши, чтобы завершить панорамирование;
• Использование вертикальных, горизонтальных, диагональных и круговых линий;
• Редактирование некоторых функций панели инструментов, таких как Group, Ungroup, Cut, Copy и Paste
• Сложная многоцветная палитра оттенков нитей;
• Возможность создания собственных цветовых палитр;
• Использование панели инструментов «Карта изображений», для изменения варианта просмотра и перехода к различным областям дизайна;
• Изменение начальной и конечной точки проекта;
• Возможность удаления стежков из конструкции путем указания диапазона длины (автоматически удалите стежки с нулевой длиной);
• Полное руководство в формате PDF-файла и онлайн-руководство, доступное через опции Help> Contents dialog в основном меню
Второй, не менее важный вопрос «Где скачать эту программу?».
Ответ однозначный – на официальном сайте. Там, и только там.
Мы настоятельно рекомендуем вам скачивать программу только с официального сайта производителя. Так вы получите гарантии того, что вместе с My Editor, вы не установите на свой компьютер никак шпионских программ, ненужных браузеров или файлов, и будете уверенны в том, что ваш компьютер не заразится вирусами.
Если по каким-то причинам, вы решили скачивать программу с других сайтов, помните, что она бесплатна, и никаких дополнительных платежей или вкладов, а также разрешений к вашим персональным данным быть НЕ МОЖЕТ.
Третий вопрос — как установить?
Перед скачиванием и установкой, убедитесь, что ваш компьютер и Бесплатная программа редактор для вышивки My Editor совместимы. Для этого ознакомьтесь с основными требованиями для корректной работы этой программы.
К минимальным требованиям можно отнести:
• Процессор: 1,5 ГГц Intel или AMD 32-разрядный (x86) процессор
• ОЗУ: 1 ГБ оперативной памяти (для Windows XP O / S) или 2 ГБ оперативной памяти (для Windows Vista® и Windows® 7), 3 ГБ оперативной памяти (для 64-разрядных версий Windows® 7)
• Жесткий диск: 1 ГБ свободного места
• CD-ROM: для установки
• Графическая карта: 3D DirectX 10 ускоритель с объемом памяти не менее 512 МБ, 32-битный цвет.
• Разрешение монитора: 1024×768 32
• O / S: Windows XP® или Windows Vista®, Windows® 7 с последними пакетами обновлений.
• Порты: Доступный USB-порт для USB-ключа безопасности.
Это самые минимальные требования для установки этой программы. Но чтобы она работала в корректном режиме и не «зависала» лучше следовать нижеприведенным требованиям:
• Процессор: процессор Intel или AMD (x86) с частотой 2+ ГГц
• ОЗУ: 2 ГБ ОЗУ (для Windows XP® O / S), 3 ГБ оперативной памяти (для Windows Vista ™ и Windows® 7), 4 ГБ оперативной памяти (для 64-битной Windows Vista ™ и 64-разрядной Windows® 7)
• Жесткий диск: 1 ГБ свободного места
• DVD / CD-ROM: для установки
• Графическая карта: ускоритель 3D PCI Express с совместимыми драйверами DirectX 9.0c и не менее 512 МБ ОЗУ
• Разрешение монитора: разрешение экрана 1280×1024
• O / S: Windows XP (с пакетом обновления 3 или более поздней версии) или Vista ™ или 7
• Порты: 1 свободный порт USB
• Принтер: Windows-совместимый лазерный струйный принтер.
Загрузка
Если вы убедились, что ваш ПК соответствует хотя бы минимальному набору требований можете переходить к загрузке. Обратите внимание, что на официальном сайте регистрация является обязательным условием получения этой программы для машинной вышивки.
После того, как вы зарегистрируетесь на сайте, вам на указанный e-mail адрес при регистрации придет письмо с кодом активации аккаунта. Именно поэтому предоставляйте сайту корректные данные электронного адреса, чтобы вы в итоге смогли перейти по ссылке и активировать профиль.
Представим, что вы это сделали и нажали на линк с загрузкой. В всплывающем окне выберите место, куда система сохранит загрузочный архив и нажмите кнопку «Сохранить» или «Ок». Проделав эти действия, вы увидите, что началась загрузка файла. Дождитесь её окончания и системного сообщения «Загрузка завершена».
Теперь можете смело открывать загрузочный файл. Он представляет собой архив с именем «my_editor.zip». Ваша задача найти и извлечь из него файл «setup.exe». Это инсталлятор программы, то есть установочное приложение.
Кликните по нему два раза мышкой, чтобы открыть. Согласитесь с правилами использования программы, предварительно ознакомившись с ними, и нажмите на установку.
Подождите пока завершится установка приложения.
Бесплатная программа редактор для вышивки My Editor — как использовать?
Теперь можете запускать приложение и изучать азы, а позже и секреты его использования. Но мы предлагаем вам сделать это вместе. Правда это всего лишь азы, основные моменты. И вы можете продолжать изучать программу самостоятельно с помощью тьюторов и видео в YouTube. Тем не менее этот обзор будет во многом полезным для вас.
Кроме того, в конце статьи мы раскроем пару интересных секретиков. Так что оставайтесь с нами, будет очень интересно.
Как открыть файл дизайна в программе в My editor
Согласитесь, что первая задача, с которой сталкиваешься при работе с этим конвертером, это открытие дизайна. Итак, чтобы открыть файл со схемой в этой программе выполните следующие действия:
1. Откройте программу My editor.
2. Найдите на панели инструментов слово «File» и нажмите на него, затем кликните на функцию «Open». Найдите на своем компьютере место, где у Вас находится дизайн, который нужно открыть. Для удобства внизу окна есть функция перед просмотра дизайна. Выбрав необходимый файл, нажмите «Открыть». После этого вы увидите данную схему в программе My editor.
На фото видно, что на основном поле расположен дизайн в готовом виде, а с правой его стороны – поэтапная схема вышивки дизайна.
Изменения цвета дизайна с помощью My editor от Wings XP
Может быть вы замечали, что мы часто советуем вам изменить цветовую палитру для создания разнообразных проектов с помощью одной схемы. Так вот, изменить цвет вышивки можно использовав данное бесплатное программное обеспечение для вышивки. Для этого используйте нашу пошаговую инструкцию.
1 — Вначале вам нужно открыть диалоговое окно Color manager. Оно находится на третьей панели, первое с левого края, и представляет собой разноцветный круг.
2 — После нажатия открывается палитра цветов. Слева – те цвета, которые есть в программе, а справа – которые использованы в дизайне.
3 — Если вы хотите заменить цвет на схеме, вам необходимо перетянуть цвет из палитры в необходимую ячейку (2, 3 или 7). Он автоматически заменит тот цвет элемента, который был ранее. Например: Вы хотите поменять цвет короны на другой оттенок, например Amber. Найдите желаемый оттенок в палитре слева. Выделите его. Теперь перетяните его в ту ячейку цвета, который хотите заменить.
Есть второй вариант замены цвета. В правой ячейке выберите цвет, в данном случае, короны, за тем выделите в левой цветовой палитре цвет который хотите применить к короне и нажмите SET COLOR. На фото видно, что корона в дизайне поменяла цвет с песочно-желтого на янтарный. Если вы хотите сохранить изменение, нажмите ОК, а если нет Cancel.
Таким же образом можно менять другие цвета и оттенки. Кроме этого, если вы не нашли подходящий цвет в палитре, вы сможете создать и добавить в коллекцию свой собственный цвет.
В My Editor существует три метода создания цвета. К ним относят:
Красно-зелено-синий метод. Комбинация из этих цветом позволит создать вам любой необходимый оттенок. Красный – указывает на количество использования красного цвета, синий и зеленый – на количество синего и зеленого соответственно.
Вы можете увидеть эффект изменения значений оттенков в цветовой матрице. Если вы измените любое значение R-G-B, значения для метода H-L-S, описанного ниже, будут автоматически изменены для соответствия. Самый простой способ поэкспериментировать с разными цветами — щелкнуть и удерживать левую кнопку мыши и перемещать курсор вокруг цветовой матрицы влево.
Для этого вам понадобится сделать следующее:
Нажать на Color Manager, чтобы открылось диалоговое окно с палитрой цветов. Например в палитре цветов слева цвет BLACK не такой черный, как вам нужно. Выберите этот цвет нажав на него, затем нужно найти внизу функцию Edit color — выберите ее. Всплывет вот такое окно – это и есть цветовая матрица. В ней вы можете создать нужный вам цвет. Есть несколько способов.
Первый метод — водите мышкой по палитре до тех пор, пока не увидите нужный вам оттенок. Теперь нужно назвать свой цвет. В поле «Name» ввести имя своего цвета, вместо стандартного «Black» и нажать Ok. После нажатия OK, вы сможете найти новый созданный вами цвет в палитре слева.
Как видите всё действительно не так сложно, как кажется на первый взгляд.
Второй метод – Hue-Luminance-Saturation.
Для определения любого цвета можно использовать сочетание оттенка, насыщенности и яркости.
~ Оттенок указывает цвет в спектре для создания нового. Hue — это числовое значение, где 0 — красный, 60 — желтый, 120 — зеленый, 180 — голубой, 300 — пурпурный, а 240 — синий.
~ Яркость указывает на количество светлых или темных оттенков для нового цвета. Luminance — это числовое значение, где 0 — белый, а 60 – черный.
~ И последний компонент – насыщенность выбранного цвета.
Если вы измените значение H-L-S, значения для метода R-G-B будут изменены автоматически.
Третий способ — создания нового цвета – цветовая карта. Он представляет собой объединение двух первых способов один. То есть чтобы создать новый цвет вам необходимо сначала определить необходимый оттенок на круговой диаграмме, а затем точнее смоделировать его с помощью треугольника по середине.
Затем необходимо назвать цвет и нажать Ок. И созданный вами цвет появится в палитре слева, точно также как при использовании двух первых способов. Отличие этого метода в том, что он позволяет смоделировать необходимый вам оттенок более точно.
Cмена цвета согласно с маркой производителя ниток
Дополнительной и важной функцией при работе с цветовой палитрой является смена цвета согласно с маркой производителя ниток. К примеру, в наших дизайнах все оттенки цветов указаны соответственно палитре ниток Madeira, а вы пользуетесь в работе нитками от Gunold. Требуется потратить много времени на то, чтобы подобрать соответствующий цвет. А My Editor может делать это автоматически. Круто, не так ли? Все, что вам нужно это открыть меню работы с цветовой палитрой и нажать Colors. Затем в появившемся окне найти нужного производителя. После этого нажмите Covert All, чтобы программа изменила цветовую палитру конкретного дизайна на цвета ниток от нужного вам производителя
Примечание: Если вам по некоторым причинам не подходит конвертация цвета, предложенная программой, вы можете создать свои приближенные к оригиналу цвета, использовав функцию Edit color, которая описана выше.
Копирование и удаление элементов в My editor от Wings XP
Интересной возможностью этой программы является функция копирования и удаления элементов. И действительно, в некоторых ситуациях она может быть очень полезна.
К примеру, у вас есть дизайн машинной вышивки Корона и пчела. А вам необходимо вышить только пчелу. В данной программе вы сможете легкостью изменить дизайн так, как вам нужно. И сейчас мы расскажем, как это сделать.
Итак, чтобы убрать элемент из схемы используя данное БЕСПЛАТНОЕ программное обеспечение для вышивки вам понадобится выполнить следующие действия.
Выделить тот элемент, который требуется удалить, кликнув на него левой кнопкой мыши один раз.
Затем нажать правую кнопку мыши и найти опцию «Delete». Удалите не нужный элемент. Как видите элемент удален.
Используя Edit меню вы также можете выделять и перемещать элементы с одного дизайна в другой. Делается это по известной вам схеме «Копировать» — «Вставить» — «Copy – Paste», которую мы используем практически каждый день. То есть копируете необходимый элемент, или нажимаете Cut, если нет необходимости оставлять его в данной схеме и открываете второй дизайн и нажимаете Paste.
Для того чтобы лучше понять, как выполняются эти действия смотрите пошаговую фото-инструкцию, которую мы прилагаем ниже.
И на последок мы обещали раскрыть вам несколько секретов использования данного конвертера.
Так, используя данное бесплатное программное обеспечение для вышивки вы можете найти кончик нити на дизайне, выделить его и удалять по стежкам, будто распуская вышивку. Делается это с помощью инструмента Edit stitches tool (вторая иконка на левой вертикальной панели инструментов).
Выделяете необходимую область, и нажимаете правую кнопку — Delete. И программа удаляет стежок или несколько стежков.
Кроме того, в программе есть функция 3D перед просмотра дизайна. И это действительно очень полезная функция. Она не только позволяет посмотреть, как будет выглядеть готовый дизайн, но и позволяет сохранить его в 3D формате .png, то есть с прозрачным фоном.
Рассмотрим на примере.
Для вас машинная вышивка – это не только любимое занятие, но и бизнес. Вы занимаетесь продажей вышитой одежды, например, халатов.
С помощью этой программы можно сохранить все дизайны машинной вышивки, которые вы используете в 3D формате, потом в Photoshop сделать их визуализацию на халатах и распечатать. Получится оригинальный каталог вашей продукции, и вы сможете демонстрировать его своим покупателем. Согласитесь, это очень удобно.
Бесплатная программа редактор для вышивки My Editor – подводим итоги
Проанализировав данное бесплатное программное обеспечение для вышивки можно утверждать, что оно действительно полезно. Множество функций, удобный и простой интерфейс, уникальные возможности – благодаря этим преимуществам программа заслуживает положительной оценки. Она не уступает многим платным конвертерам.
Форматы, которые читает это приложение, многочисленны, это редкость. Список читаемых форматов огромный, вам придется прокручивать его колесиком мыши, чтобы увидеть все.
И для сохранения доступно тоже немалое количество форматов.
Естественно, что одной этой программы профессионалам будет уже маловато, но для тех, кто только начинает и учиться создавать свои дизайны или редактировать купленные схемы, эта программа станет кладезем информации и возможностей.
Надеемся, что наша статья станет вам полезной и во многом поможет при изучении столь интересной сферы рукоделия как машинная вышивка.
P.S. Не все, что бесплатное – плохое. И эта программа для машинной вышивки – яркий тому пример. Главное уметь пользоваться этими возможностями.



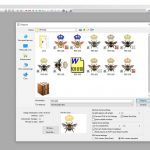

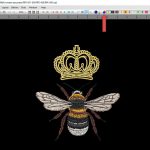
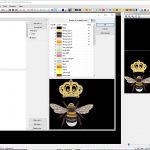
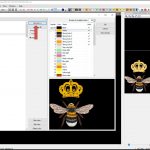
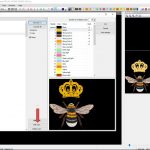
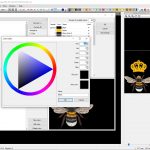
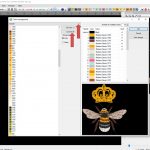
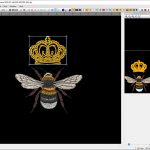
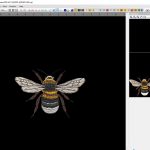
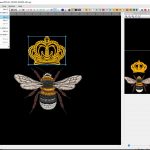


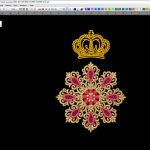
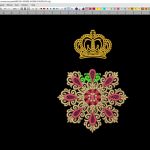

Для отправки комментария необходимо войти на сайт.